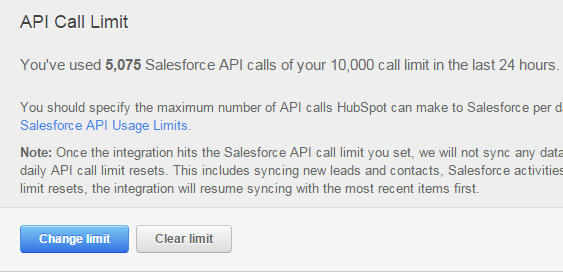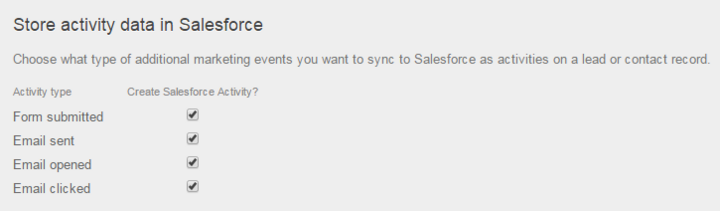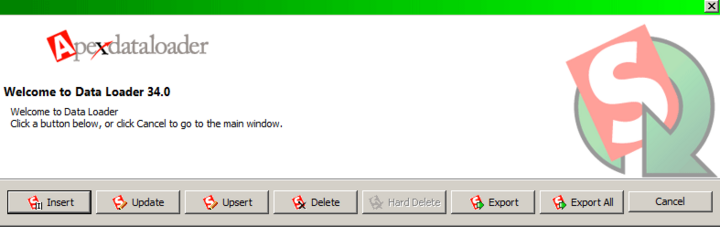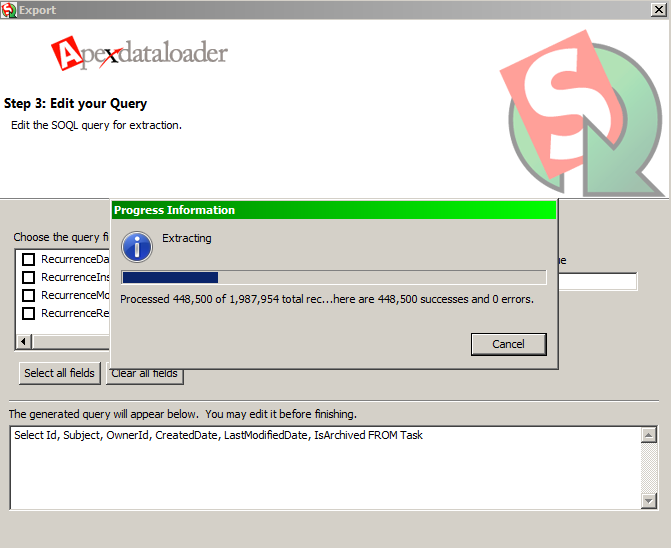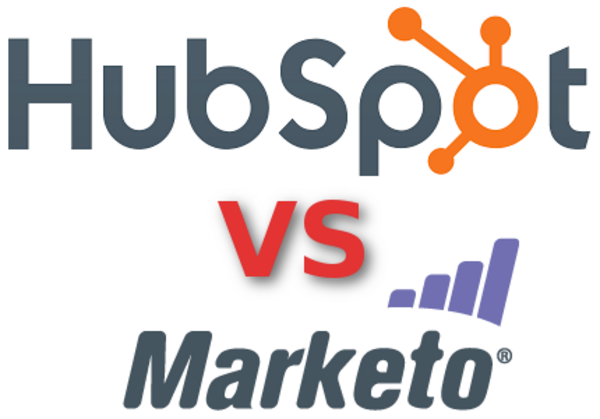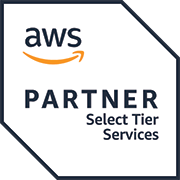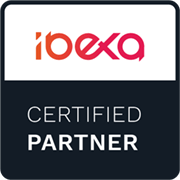Managing Salesforce and HubSpot storage and API limits
By: Peter Keung | August 24, 2015 | Business solutions
Using HubSpot together with Salesforce, you can tie your inbound marketing campaigns to your customer and lead records for a nearly complete view of every user interaction with your business. (Add some analytics and you're all set!) However, with so much data syncing going back and forth, you must take care not to go over your storage and API call limits in Salesforce. Surprisingly, data overage charges are not cheap, and if you use up your API call limits, not only will your data stop syncing between HubSpot and Salesforce, but other systems -- such as your website -- will not be able to access and update important data.
Checking limits
In Salesforce, you can check your data storage and API call limits in your company profile under Setup > Company Profile > Company Information:
In many cases, the API call limit is a rolling number from the past 24-hours.
In HubSpot, you can review its Salesforce sync settings under the profile menu > Integrations > Settings (in the Salesforce block). If you go over your API call limit in HubSpot, you will receive an e-mail similar to this:
Subject: HubSpot-Salesforce Integration Suspension Body: It looks like your HubSpot-Salesforce connector has been temporarily suspended because you’ve exceeded the number of API calls you've set as a limit in HubSpot. API calls are made whenever your integrated HubSpot account asks Salesforce to update or report on some part of your data. This is a common, but often frustrating situation to be in, but it’s easily fixed. And we can help guide you through the solution. Salesforce API suspensions are generally caused by sudden surges in activity, such as when you: * Update the lead score criteria for your contacts * Update a property on a large subset of your contacts * Import a large number of contacts * Resync a large list * Send an email to a large list * Create HubSpot activities and Salesforce tasks from HubSpot to Salesforce You don’t have to do anything to become unsuspended; it will happen naturally once enough time without an API call from your account has transpired. Once your account has been unsuspended, your data will resume syncing automatically, and no data will be lost. We suggest you check back into your HubSpot account in a couple hours to check on your progress.
Limiting the syncs
In HubSpot, you have control over two main things: how many Salesforce API calls it makes per day and what it syncs.
It is good practice to set HubSpot's own API call limit to a number lower than the limit you have in your Salesforce account. This way, once HubSpot reaches its limit, your other systems can still sync to Salesforce. HubSpot is smart enough to queue API calls that go over its internal limit until later.
Then, there are settings on what to sync. For example, you can disable syncs when edits are made to specific fields, and what types of activities to sync.
Activities that can really add up include those around e-mail campaigns.
If you sync every e-mail send, open, and click action, you can see just how many syncs need to be made to Salesforce on a regular basis, taking up precious data storage space but also cluttering your views in Salesforce. Sifting through dozens of "campaign e-mail" tasks in order to get at important information about manual interactions, proposals sent, and contact responses can hamper the efficiency of your sales and marketing efforts. If you turn off those e-mail activity syncs from HubSpot to Salesforce, you'll still be able to access all that data in HubSpot.
Clean up your Salesforce data
Two of the tools to prune your Salesforce data include the Mass Delete web interface and the Data Loader desktop application.
Under Setup > Data Management > Mass Delete Records are interfaces that will enable you to query your Salesforce data and delete it. This is useful for getting a quick idea of what data is in your Salesforce account. However, because it can only display and delete 250 records at a time, it is not suitable for large operations. If you have several million records, you cannot afford to click through lists thousands of times.
With the Apex Data Loader, which you can download under Setup > Data Management > Data Loader, you can run export, delete, edit, and other actions on all of your Salesforce data records.
The Data Loader works with CSV files, and the general process to do a mass cleanup of your data is to export the type of data to be worked on to a CSV file, then re-upload a CSV file containing all of the records to be deleted or edited.
The Data Loader is much more efficient on large data sets than the Mass Delete interface, although it still leaves much to be desired. While it is nice to write SQL-like queries for data export, you cannot use queries to manipulate your data. Thus, you are stuck using spreadsheets and other tools (that might not work well on large data sets) to modify the CSV data. A couple of extra notes about the Data Loader:
- Data Loader actions count against your API call limits, so be sure to calculate and time your work appropriately. By default, it does its operations in batches of 200 records, so consider also tweaking the settings or using the Bulk API.
- If you've had a Salesforce account for many years, use the "Export All" instead of the "Export" functionality, and include archived content in your filters as required.
Happy marketing and syncing!